JavaScript client guide
Learn how to create a JavaScript application that connects to the Memgraph database and executes simple queries.
Running queries directly from a web browser is not recommended because of additional requirements and possible performance issues. In other words, we encourage you to use server-side libraries and clients for top performance whenever possible.
Quickstart
With this JavaScript quickstart guide learn the first steps of connecting to Memgraph and executing simple queries.
These instructions will guide you through your first steps of connecting to a running Memgraph database instance and visualizing your data using JavaScript.
Run Memgraph
If you’re new to Memgraph or you’re in a developing stage, we recommend using the Memgraph Platform. Besides the database, it also includes all the tools you might need to analyze your data, such as command-line interface mgconsole, web interface Memgraph Lab and a complete set of algorithms within a MAGE library.
Ensure Docker is running in the background. Depending on your operating system, execute the appropriate command in the console:
For Linux and macOS:
curl https://install.memgraph.com | shFor Windows:
iwr https://windows.memgraph.com | iexThe command above will start Memgraph Platform, which includes Memgraph database, Memgraph Lab and Memgraph MAGE. Memgraph uses Bolt protocol to communicate with the client using the exposed 7687 port. Memgraph Lab is a web application you can use to visualize the data. It’s accessible at http://localhost:3000 if Memgraph Platform is running correctly. The 7444 port enables Memgraph Lab to access and preview the logs, which is why both of these ports need to be exposed.
For more information visit the getting started guide on how to run Memgraph with Docker.
Install JavaScript Driver
To create the following JavaScript application, you first need to install the JavaScript Driver.
Run the following npm command to install the Neo4j JavaScript Driver:
npm i neo4j-driverThe Driver requires npm and any LTS version of node.js.
Set up your script
Create a new directory for your application and position yourself in it:
mkdir myApp
cd myAppNext, create an example.js file
and add the following code:
(async () => {
var db = require('neo4j-driver');
const URI = 'bolt://localhost:7687';
const USER = '';
const PASSWORD = '';
let driver;
try {
driver = db.driver(URI, db.auth.basic(USER, PASSWORD));
const serverInfo = await driver.getServerInfo();
console.log('Connection established');
console.log(serverInfo);
const session = driver.session();
try {
// Clear the database
await session.run("MATCH (n) DETACH DELETE n;");
console.log("Database cleared.");
// Create a user in the database
await session.run("CREATE (:Person {name: 'Alice', age: 22});");
console.log("Record created.");
// Get all of the nodes
const result = await session.run("MATCH (n) RETURN n;");
console.log("Record matched.");
const mark = result.records[0].get("n");
const label = mark.labels[0];
const name = mark.properties["name"];
const age = mark.properties["age"];
if (label != "Person" || name != "Alice" || age != 22) {
console.error("Data doesn't match.");
}
console.log("Label: " + label);
console.log("Name: " + name);
console.log("Age: " + age);
} catch (error) {
console.error(error);
} finally {
session.close();
}
driver.close();
} catch (err) {
console.log(`Connection error\n${err}\nCause: ${err.cause}`);
await driver.close();
return;
}
await driver.close();
})();Run the script
After running your script with node example.js,
you should receive the output in your terminal similar to this:
Database cleared.
Record created.
Record matched.
Label: Person
Name: Alice
Age: 22The output above indicates that you are connected to the database and ready to visualize data you created.
Visualize the data
To visualize data created with the script, head over to
localhost:3000 or the desktop version of Memgraph Lab and run the following query in the Query Execution tab:
MATCH (n) RETURN n;
The query visualizes the created node and by clicking on it you can explore its properties.
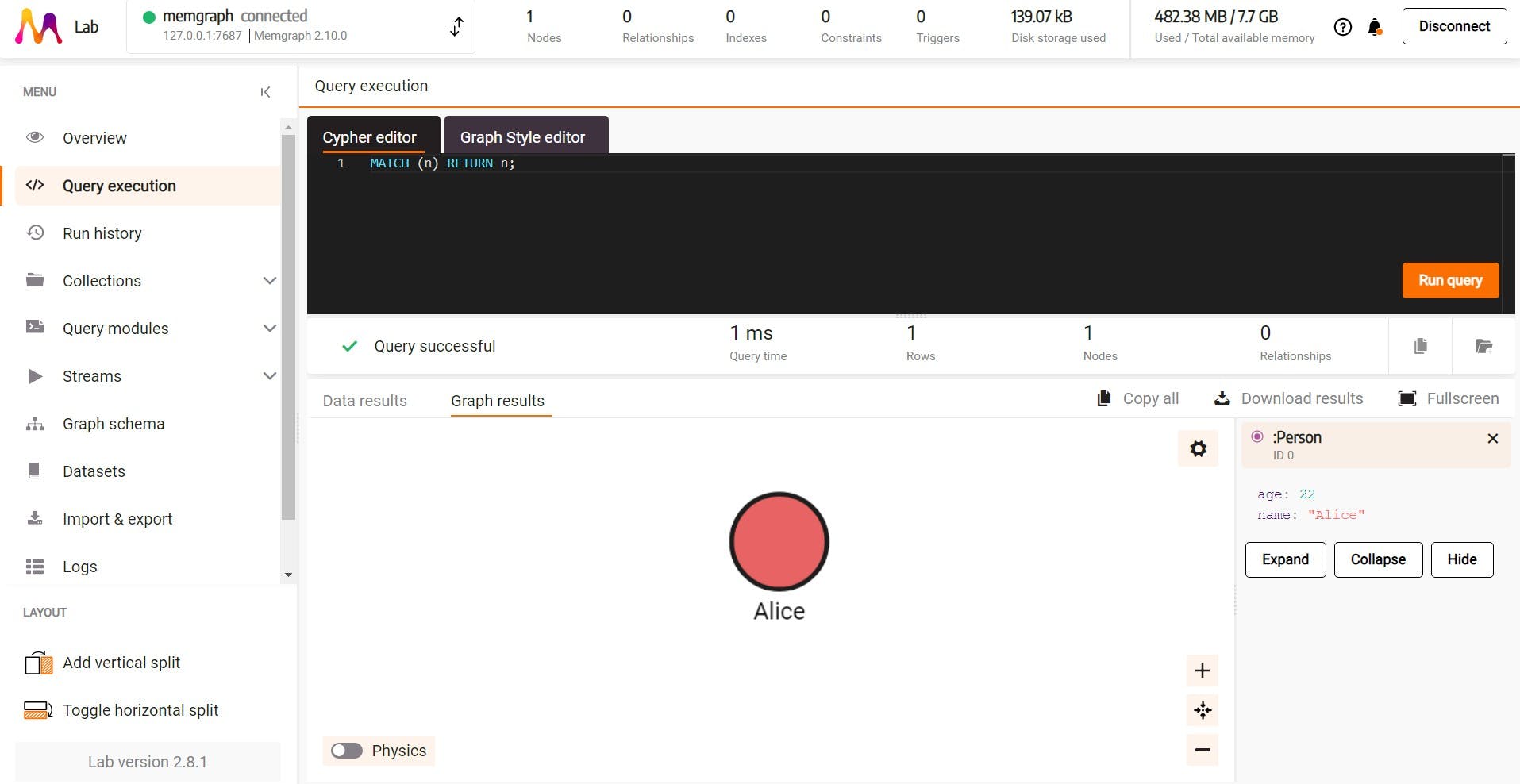
Next steps
You now have the basic JavaScript application that connects you to Memgraph and you are ready to start building more complex queries on top of it. Happy querying!
JavaScript client usage and examples
Once we covered the basic concept, we can explore more advanced usages of JavaScript library, explain code snippets and provide more examples.
Database connection
Once the database is running, you should be able to connect to it in one of two ways:
Connect without authentication (default)
By default, the Memgraph database is running without authentication,
which means that you can connect to the database without providing any
credentials (username and password). If you’re running Memgraph locally,
the URI should be similar to bolt://localhost:7687, and if you are running
Memgraph on a remote server, replace localhost with the appropriate IP address.
If you ran Memgraph on a port different than 7687, do not forget to update that
in the URI too.
By default, you can set username and password argument as empty strings. This means that you are connecting without authentication.
To connect a JavaScript client to the Memgraph database without authentication, you can use the following code snippet:
(async () => {
var db = require('neo4j-driver');
const URI = 'bolt://localhost:7687';
const USER = '';
const PASSWORD = '';
let driver;
try {
driver = db.driver(URI, db.auth.basic(USER, PASSWORD));
const serverInfo = await driver.getServerInfo();
console.log('You are now connected to Memgraph!');
console.log(serverInfo);
driver.close();
} catch (err) {
console.log(`Connection error\n${err}\nCause: ${err.cause}`);
await driver.close();
return;
}
await driver.close();
})();Connect with authentication
In order to set up authentication in Memgraph, you need to create a user
with a username and password. In Memgraph you can set a username and
password by executing the following query:
CREATE USER `memgraph` IDENTIFIED BY 'password';
Then, you can connect to the database with the following snippet:
(async () => {
var db = require('neo4j-driver');
const URI = 'bolt://localhost:7687';
const USER = 'memgraph';
const PASSWORD = 'password';
let driver;
try {
driver = db.driver(URI, db.auth.basic(USER, PASSWORD));
const serverInfo = await driver.getServerInfo();
console.log('You are now connected to Memgraph!');
console.log(serverInfo);
driver.close();
} catch (err) {
console.log(`Connection error\n${err}\nCause: ${err.cause}`);
await driver.close();
return;
}
await driver.close();
})();For more details on how to create user with credentials and set authentication, visit the Memgraph authentication guide.
Query the database
After connecting your driver to Memgraph, you can start running queries.
The simplest way to execute Cypher queries is by using the session.run method.
You can pass a Cypher query as a string to session.run and it returns a result
object that you can use to retrieve data from the query response.
Run a create query
The following code snippet contains a query that will create a node inside the database:
const session = driver.session();
try{
// Create a user in the database
await session.run("CREATE (:Person {name: 'Alice', age: 22});");
console.log("Record created.");
}
catch (error) {
console.error(error);
} finally {
session.close();
}The code above creates a session that takes a Cypher query as an argument and executes it to create a new node in the database. Next, it handles any potential errors that may occur during the execution. It follows best practices by closing the session the finally block to clean up resources and maintain proper database connection management.
Run a read query
The following code snippet contains a query that will read and retrieve data drom the database:
const session = driver.session();
try{
result = await session.executeRead(async tx => {
// Use the method `Transaction.run()` to run queries
return await tx.run(`
MATCH (p:Person) WHERE p.name = 'Alice'
RETURN p.name as name ORDER BY name
`
)
})
for(let record of result.records) {
console.log(record.get('name'))
}
}
catch (error) {
console.error(error);
} finally {
session.close();
}Process the results
Processing results from the database is important since we do not want to lose any data during conversions. To properly read results and serve them back to the JavaScript application, they need to be cast into proper types.
Depending on the type of request made, you can receive different results, Nodes, Relationships, Paths etc. Let’s go over a few basic examples of how to handle different types and access properties of the returned results.
Process the Node result
In order to process the result, you need to read them first. You can do that with the following code snippet:
const session = driver.session();
try{
result = await session.executeRead(async tx => {
// Use the method `Transaction.run()` to run queries
return await tx.run(`
MATCH (n:Technology {name: 'Memgraph'})
RETURN n
`)
})
// Process the result records
for(let record of result.records) {
console.log(record.get('n'))
}
}
catch (error) {
console.error(error);
} finally {
session.close();
}The provided code snippet matches the node with the property name being Memgraph,
runs a for loop through all the retrieved results and processes them. Assuming
that the matched node has properties name, id and description, the output
could be similar to this:
Node {
identity: Integer { low: 106, high: 0 },
labels: [ 'Technology' ],
properties: {
description: 'Fastest graph DB in the world!',
id: '1',
name: 'Memgraph'
},
elementId: '106'
}Process the Relationship result
You can also receive a relationship information from a query. For example:
const session = driver.session();
try{
// Create a relationship between two nodes, developer and technology
await session.executeRead(async tx => {
return await tx.run(`
CREATE (d:Developer {name: 'John Doe'})-[:USES {id:99}]->(t:Technology {id: 1, name:'Memgraph', description: 'Fastest graph DB in the world!'})
`)
})
// Read a relationship between two nodes, developer and technology
result = await session.executeRead(async tx => {
return await tx.run(`
MATCH (d:Developer)-[r:USES]->(t:Technology) RETURN r
`)
})
// Process the results
for(let record of result.records) {
console.log(record.get('r'))
}
}
catch (error) {
console.error(error);
} finally {
session.close();
}With the console.log(record.get('r')) line of code, you are able
to get the all of the information about certain relationship as your
output. If you’re only interested in, for example, relationship type,
ID of the start node and ID of the end node, you can replace that line of
code with this:
console.log("Relationship type: ", record.get('r').type)
console.log("Start node ID: ", record.get('r').startNodeElementId)
console.log("End node ID: ", record.get('r').endNodeElementId)and receive an output similar to this:
Relationship type: USES
Start node ID: <ID>
End node ID: <ID>Process the Path result
You can receive path from the database, using the following code snippet:
const session = driver.session();
try{
// Create a relationship between two nodes, developer and technology
result = await session.executeRead(async tx => {
return await tx.run(`
MATCH p=(d:Developer)-[r:USES]->(t:Technology) RETURN p
`)
})
// Process the results
for(let record of result.records) {
console.log(record.get('p'))
}
}
catch (error) {
console.error(error);
} finally {
session.close();
}Path will contain Nodes and Relationships, that can be accessed in the same way as in the previous examples, by casting them to the relevant type.
Transactions management
When querying the database, the driver automatically creates a transaction. A transaction is a unit of work that is either committed in its entirety or rolled back on failure. For more advanced use-cases, the driver provides functions to take full control over the transaction lifecycle.
On the driver side, if a transaction fails because of a transient error, the transaction is retried automatically. The transient error will occur during write conflicts or network failures. The driver will retry the transaction function with an exponentially increasing delay.
Automatic transactions
When you execute a query using session.run, the driver automatically creates
a transaction to encapsulate the Cypher queries you’re executing. This automatic
transaction management simplifies the process of working with transactions.
That method should be used when transaction control is unnecessary.
As of Memgraph version 3.2, queries are categorized as read or write and the corresponding storage access is taken. This allows for better query parallelization and higher throughput. For single query automatic transaction, no user input is required, Memgraph will deduce the access type needed at parse-time. See transaction accessor misalignment for more details.
Manual transactions
Before running a transaction, you need to obtain a session. Sessions act as concrete query channels between the driver and the server, and ensure causal consistency is enforced.
session = driver.session()
Sessions are not thread-safe, which means you can share the main Driver object across threads, but make sure each thread creates its own sessions.
Managed transactions
A transaction can contain any number of queries. As Memgraph is ACID compliant, queries within a transaction will either be executed as a whole or not at all. You cannot get a part of the transaction succeeding and another failing. Use transactions to group together related queries which work together to achieve a single logical database operation.
A managed transaction is created using the session.executeRead()
and session.executeWrite() methods, depending on whether you
want to retrieve data from the database or alter it. Both methods
take a transaction function callback, which is responsible for
carrying out the queries and processing the results. Here’s an
example of a managed transaction using the session.executeRead()
method.
try {
let session, result
// Create a session
session = driver.session()
// The `.executeRead()` method is the entry point into a transaction
result = await session.executeRead(async tx => {
// Use the method `Transaction.run()` to run queries
return await tx.run(`
MATCH (p:Person) WHERE p.name = 'Alice'
RETURN p.name as name ORDER BY name
`
)
})
// Process the result records
for(let record of result.records) {
console.log(record.get('name'))
}
} finally {
// Remember to close session when done
session.close()
}
Within a transaction function, a return statement results in the transaction being committed, while the transaction is automatically rolled back if an exception is raised.
Because of this, it is impossible to know how many time the transaction is going to be executed, so transaction functions should produce the same results even when run several times. This means you shouldn’t, for example, edit nor rely on globals. Note that although transaction functions might be executed multiple times, the queries inside it will always run only once.
As of Memgraph version 3.2, queries are categorized as read or write and the corresponding storage access is taken. This allows for better query parallelization and higher throughput.
Using executeRead and executeWrite informs Memgraph what type of access is required for the transaction.
An exception will be thrown if the user tries to execute a write query inside a read transaction. See transaction accessor misalignment for more details.
Explicit transactions
You can achieve full control over transactions by manually starting them using the
session.beginTransaction() method. You run queries inside an explicit transaction
with the Transaction.run() method, as you do in transaction functions.
As of Memgraph version 3.2, queries are categorized as read or write and the corresponding storage access is taken. This allows for better query parallelization and higher throughput.
Explicit transactions can cover a number of individual queries, but storage access is given at the start. For best performance, the user needs to declare whether the transaction should use read or write access.
This can be done by setting the session’s defaultAccessMode to 'READ' or 'WRITE'. This will, in turn, set the access mode of a transaction created via the begin_transaction function. Note that executeRead and executeWrite will override the session’s default access.
let session = driver.session({ database: 'neo4j', defaultAccessMode: 'READ' })
let transaction = await session.beginTransaction()
// await transaction.run('<QUERY 1>')
// await transaction.run('<QUERY 2>')
// ...
await transaction.close()
await session.close()The behavior and lifetime of an explicit transaction is controlled using the
Transaction.commit(), Transaction.rollback(), or Transaction.close() methods .
Explicit transactions are useful when applications need to distribute Cypher execution across multiple functions for the same transaction or run multiple queries within a single transaction but without the automatic retries provided by managed transactions.
If you encounter serialization errors while using JavaScript client, we recommend referring to our Serialization errors page for detailed guidance on troubleshooting and best practices.